In this tutorial, we’ll walk you through the simple steps of uploading audio and images to your Fabella Creator project – a crucial aspect of creating engaging and immersive stories.
Open Your Project
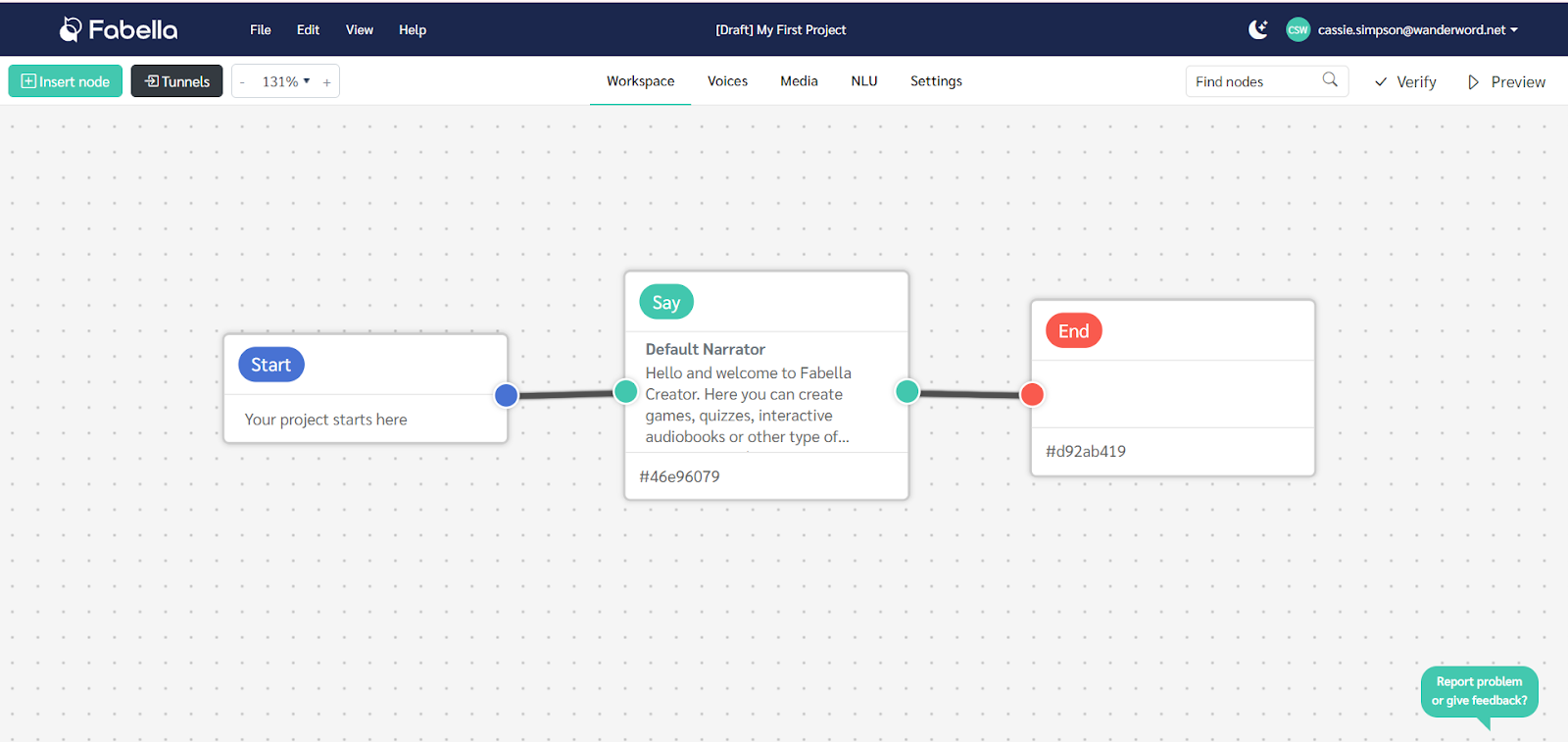
Begin by opening your project in Fabella Creator. Make sure you see a Start node and an End node in your project. These are the basic elements of any Fabella Creator project, and you’ll need them for it to function properly.
Uploading Media
You’ll need to upload your audio or image files to Fabella Creator before you can add them to your project.
1. Navigate to Media: Click on the “Media” tab at the top of your screen.
2. Upload Media: Select “Upload Media” and choose the files you want to upload. Fabella Creator accepts the following formats:
– Audio: MP3, OGG, WAV
– Images: JPG, PNG, GIF
3. Manage Media: Once uploaded, you can manage your media files in the library. Options include downloading or deleting files as needed.
Adding Images to Your Project
To display an image at a specific point in your project:
1. Insert a Display Node: Right-click in your workspace, select “Insert Node,” then ”Simple Node”, and choose “Display.”
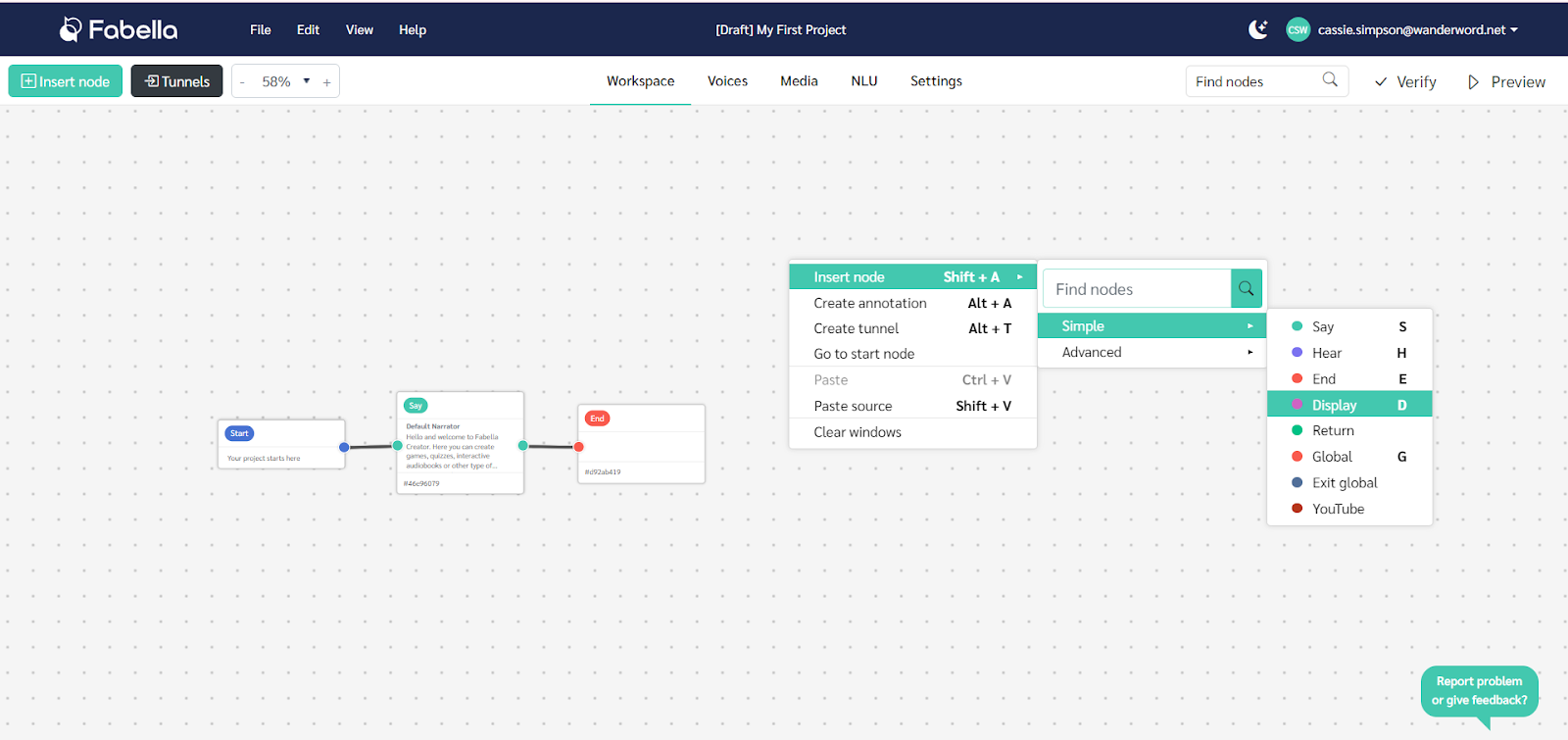
2. Configure the Display Node:
– By URL: Enter the URL of the image if it’s hosted online. Ensure the image is set to public for accessibility.
– From Library: Select “Image,” then “Choose from Library,” and pick the uploaded image.
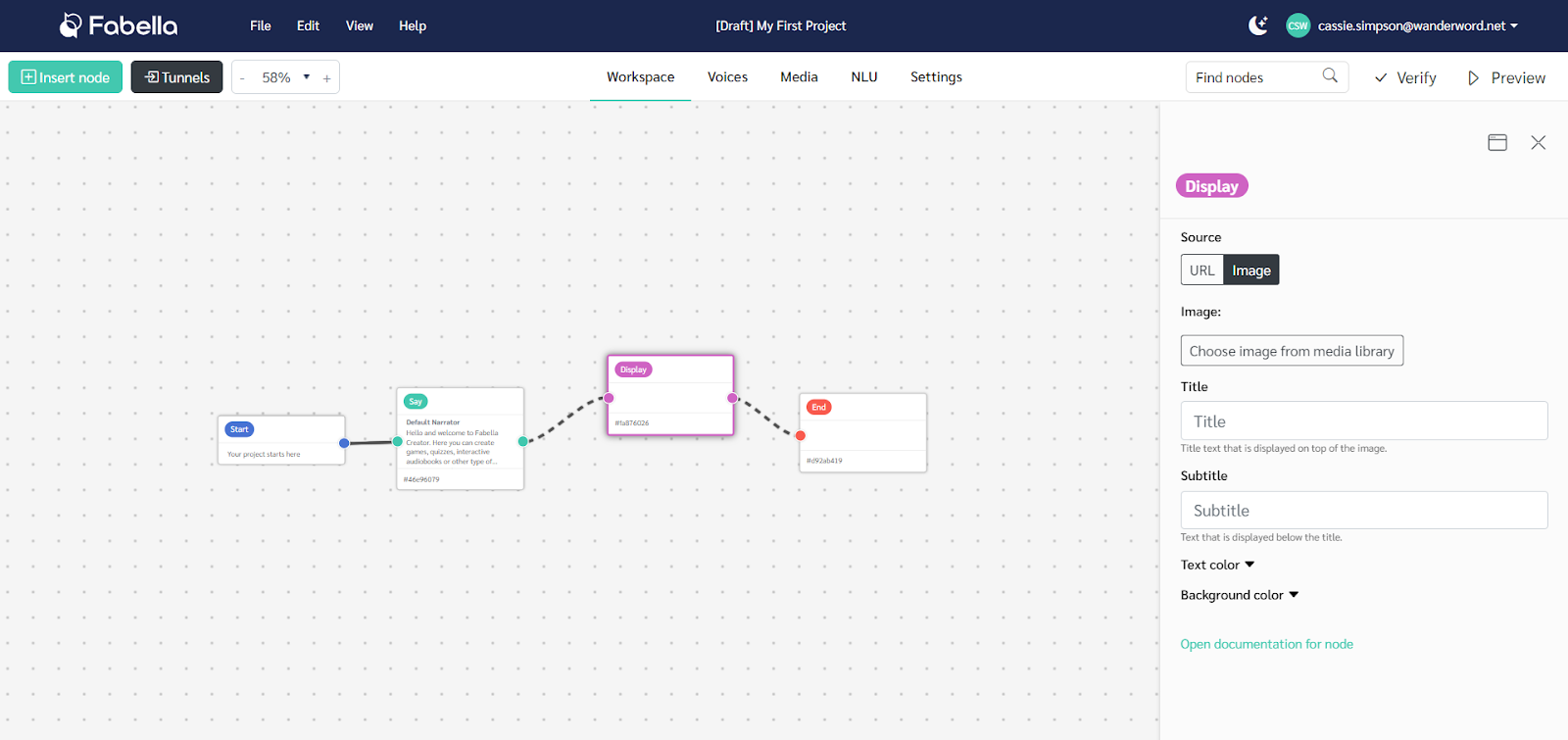
3. Customize Display: Add a title and subtitle, change text color, and adjust the background color to fit your design needs.
Adding Audio to Your Project
To play audio at a specific point in your project:
1. Insert a Say Node: Right-click in your workspace, select “Insert Node,” then “Simple Node,” and choose “Say.”
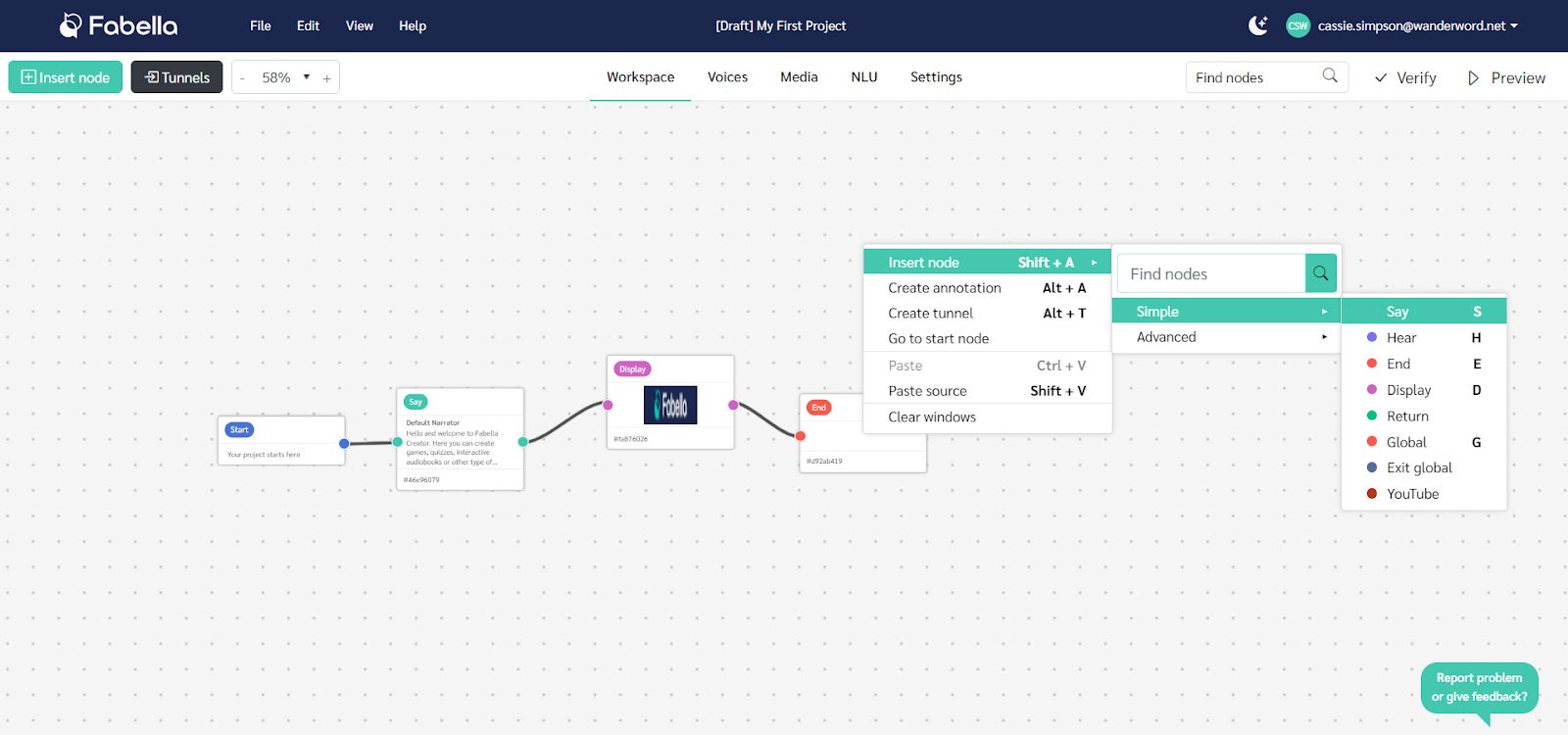
2. Configure the Say Node:
– Enter the text that the Voice Assistant will say.
– Use the “Resume” field for what should be said when the user resumes the story.
– Use the “Repeat” field for repeated prompts if the user doesn’t respond.
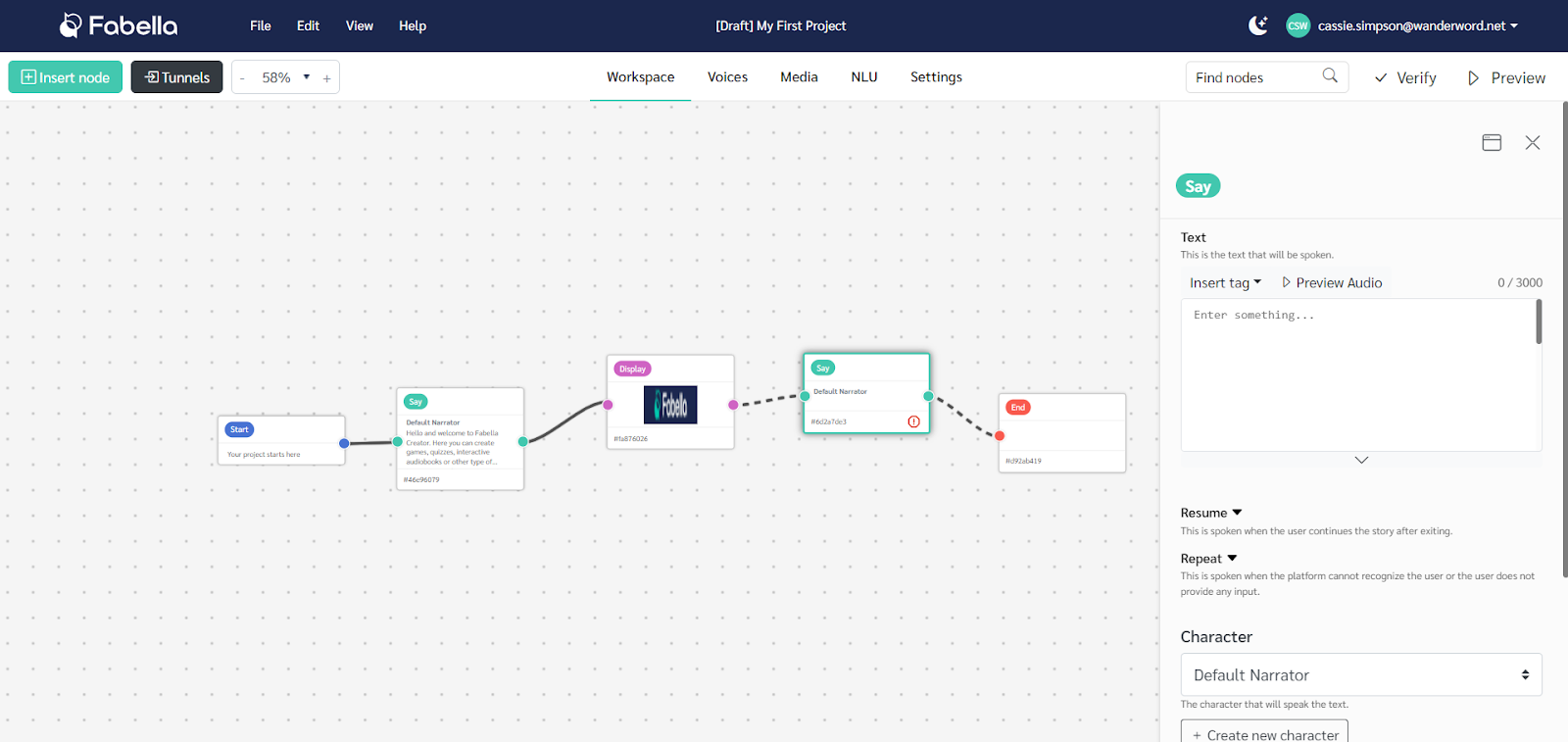
3. Insert Audio Tag: Use a tag to pull the audio from your media library. For example, insert `{{Audio: your_audio_file_name}}` where you want the audio to play.
Verify and Preview
1. Verify Project: Click on “Verify” to check for any issues. Ensure there are no red exclamation points, which indicate errors.
2. Preview Project: Click on “Preview” to see how your project looks and sounds. Make any necessary adjustments based on the preview.
Support and Further Assistance
Access Fabella Creator’s documentation for detailed guides on project administration, creating new projects, and inviting users to collaborate. For any additional questions or assistance, reach out to Fabella Creator’s customer support team at support@fabellacreator.com. They’re readily available to address any queries and provide any guidance you may need.

